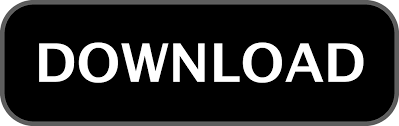

With the above method, you can select entire drop down lists, but to select cells containing the same drop down list, follow these steps: Select the cells containing the same drop down list Results of the cells containing the drop down list selected: Select the Home tab (1) and click the arrow under Find & Select (2) in the Editing section, then select Data Validation (3). There is a way to select all cells containing drop down lists. But first need to find all the drop down lists.


You can apply different formats to the cells in the drop down list for easy distinction. How to select cells containing drop-down lists Select all the cells containing drop down listsīecause the arrow button does not show on the drop-down list unless that cell is selected, it is difficult to know which cell contains the drop-down list. Paste Speacial window appears, select Validation and then click the OK button.

After copying in Step 1, select the cell to copy the list, right-click and select Paste Special. Step 3: If you just want to copy the drop down list and do not include the original format. Step 2: If you want to copy both the drop down list and the format of the original cell, just select the cell to be copied and press Ctrl + V to copy. Step 1: Select the cell containing the drop-down list and press Ctrl + C to copy. If you accidentally selected the drop-down list area in step 2, you can copy the drop-down list following the steps below. Note: in Step 4, in the Source section,you can enter the options that you want to appear in your list of options separated by commas for similar results.
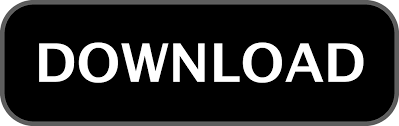

 0 kommentar(er)
0 kommentar(er)
